
- Install mongodb as a service how to#
- Install mongodb as a service install#
- Install mongodb as a service software#
- Install mongodb as a service code#
- Install mongodb as a service download#
With that, the MongoDB windows service was installed successfully and I was able to see it with services.msc. Sat Jul 21 17:24:21 dbexit: really exiting now Change the directory path to where you downloaded the MongoDB.

Install mongodb as a service download#
Sat Jul 21 17:24:21 closeAllFiles() finished Download the binaries from the MongoDB Download Center. Sat Jul 21 17:24:21 shutdown: closing all files. Sat Jul 21 17:24:21 shutdown: final commit. Sat Jul 21 17:24:21 shutdown: lock for final commit. Sat Jul 21 17:24:21 shutdown: waiting for fs preallocator. Sat Jul 21 17:24:21 shutdown: going to close sockets. Sat Jul 21 17:24:21 shutdown: going to flush diaglog. Sat Jul 21 17:24:21 shutdown: going to close listening sockets. Service can be started from the command line via 'net start "MongoDB"'.
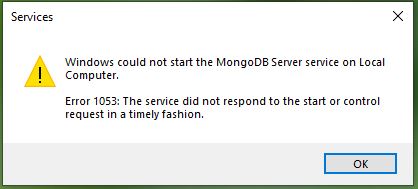
Sat Jul 21 17:24:20 BackgroundJob starting: DataFileSync The process ended with the message: "all output going to: D:\mongodb\log\mongod.log".Īnd inside D:\mongodb\log\mongod.log, I saw the following lines: And within nf file, I defined the configuration settings that I want my MongoDB database daemon to take: However, to cater for future configuration changes, I had instead created a nf text file in the D:\mongodb folder. I could configure my MongoDB database daemon via command-line parameters. Go to the directory where you downloaded the MongoDB installer (. I also would want my database to use the D: drive instead of the C: drive for data storage. In the Version dropdown, select the version of MongoDB to download. I would prefer my MongoDB database server to listen on port 31234 instead of the default 27017. However, some of the default configurations are not to my liking. MongoDB could be installed with default configurations. I renamed the folder as mongodb to keep the folder naming simpler.By doing so, I had the folder: D:\mongodb. I unzipped the package to my D: drive.I chose the MongoDB package meant for Windows 64-bit from MongoDB's official download page.
Install mongodb as a service install#
In this post, I document how I install my MongoDB database as a windows service. Hence making MongoDB run as a windows service automatically when my computer starts up is one way to avoid repeating myself. Manually starting the MongoDB database daemon via my command prompt whenever I want to work on my projects is inefficient. Remember to run these commands in the Rosetta Terminal!Īnd there you have it – mongo is now running on your machine.After using MongoDB for quite a while, I realised that I had been repeating the starting up of the MongoDB database daemon whenever I reboot my PC.
Install mongodb as a service code#
To run mongo, do the following: # run mongo as a macOS serviceīrew services start when you want to stop mongo as a service run thisīrew services stop verify mongo is running the status code should be started but why not add them here: # install xcode cliīrew install 3: Now that everything is installed, we can run mongo on our machine (finally!) Once you have homebrew installed, you can pretty much follow the instructions on mongo’s doc site using the Rosetta terminal. If you don’t already have Homebrew on your machine, run this command in your terminal /bin/bash -c "$(curl -fsSL )" When you open up the new Rosetta Terminal, you will be asked to download Rosetta, select yes and don’t ignore it like I did initially 😅 Now, right click on the newly renamed rosetta terminal, and click get info and select open using Rosetta this will enable the Rosetta Translation Environment we need to run intel binaries. Rename the new terminal to Rosetta Terminal so you don’t get confused which is which. Go to finder > applications > terminal, right click on the terminal and select duplicate this will create a new terminal for you to work with. Now, let’s get to the installations! Step 1: Create a copy of your terminal Personally, I prefer using iTerm with zsh, but if I need to use a separate terminal to run the DB, so shall I do.
Install mongodb as a service software#
Since many of the applications and software that we use are still running on intel, we need to use the Rosetta2 terminal to get these binaries to process. Previous to Apple’s M1 Processors, Macs ran on the intel processor.
Install mongodb as a service how to#
Gaah, that error freaked me out a little and I had to do a Google deep dive to figure out how to get mongo running on my machine. If you use zsh like I do, you may come across an error like this when trying to run mongo on your machine: zsh: bad CPU type in executable: mongo. MongoDB (mongo) isn’t natively supported on the M1 processors as of this writing.


 0 kommentar(er)
0 kommentar(er)
